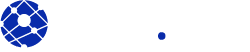When you add a domain to your new Ubuntu 18.04 web server you need to take a few steps to make sure the web server recognizes the request.
Note: All commands below assume they are being run in terminal.
root@test:/# apache2 -v
Server version: Apache/2.4.29 (Ubuntu)
Server built: 2018-10-03T14:41:08Be familiar with these two locations:
/etc/apache2/sites-available/
/etc/apache2/sites-enabled/You add new *.conf (configuration files) inside of /etc/apache2/sites-available/. You have to then link them into /etc/apache2/sites-enabled/. This is how:
Step1: Create your new *.conf file with the appropriate VirtualHost information:
# vim /etc/apache2/sites-available/yourdomain.org.confHere is a basic VirtualHost file to help you get started:
<VirtualHost *:80>
ServerAdmin yourdomain.org@gmail.com
ServerName tyourdomain.org
ServerAlias www.yourdomain.org
DocumentRoot /var/www/yourdomain.org/
ErrorLog ${APACHE_LOG_DIR}/yourdomain.org.error.log
CustomLog ${APACHE_LOG_DIR}/yourdomain.org.access.log combined
RewriteEngine on
RewriteCond %{SERVER_NAME} =yourdomain.org [OR]
RewriteCond %{SERVER_NAME} =www.yourdomain.org
RewriteRule ^ https://%{SERVER_NAME}%{REQUEST_URI} [END,NE,R=permanent]
</VirtualHost> Step2: Enable the site you just created. This will create a symlink inside of /etc/apache2/sites-enabled/.
# a2ensite yourdomain.org.confStep3: You’ll then be asked to reload Apache. You do this by running the following:
# systemctl reload apache2For good measure, I always restart Apache (you probably don’t need to).
# systemctl restart apache2Assuming you have your DNS configured correctly, this should render your site on request.
Tip: Be mind of what you put here: DocumentRoot /var/www/yourdomain.org/ This tells the web server where the web files are, that’s often the root of many problems.